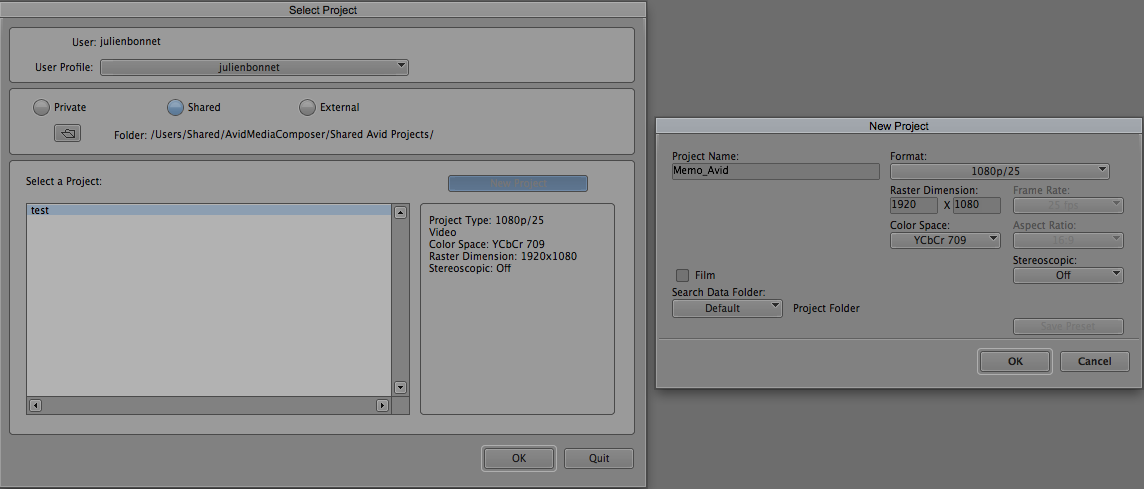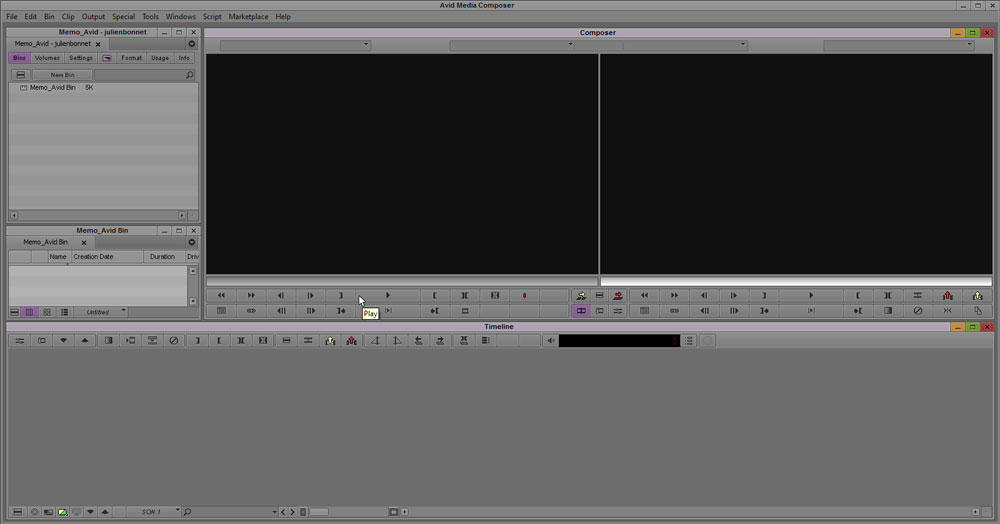Table des matières
INSTALLATION
Les différentes versions
Pour toute installation, rendez-vous ici :
https://www.avid.com/fr/media-composer
La version First est la version gratuite mais limitée d'Avid, elle permet de s'entrainer mais pas forcément de mener à bien des projets conséquents.
La version media composer normale est la version de base du logiciel, celle que nous utilisons au DEMC et aux Ateliers Cinéma.
Les autres versions sont plutôt destinés aux boites de production.
Vous pouvez vous faire une idée des différences entre chaque version ici
Il vous faudra créer un compte, puis vous rendre sur la page “my products”.
Là vous pouvez télécharger la version First ou bien ajouter une licence que vous aurez par exemple achetée.
Vous avez également la possibilité de jouir d'une version complète pendant une période d'essai de 1 mois.
En fait, les fichiers d'installation sont les mêmes. Une licence permet simplement de transformer une version First en version complète.
Au DEMC, nous disposons de 5 licences permanentes de 2018, installées en autonomie sur 5 ordinateurs dans nos locaux.
Nous disposons également de 5 licences flottantes, c'est à dire attribuées sur n'importe quel ordinateur via un serveur distant.
Ainsi, une fois avid First installé sur votre ordinateur, vous pouvez ponctuellement disposer d'une version complète via une licence flottante.
Utilisation d'une version flottante
En installant Avid media composer, on installe également “application manager”, ou “Avid Link”.
C'est un module qui se lance au démarrage de l'ordinateur, permet de se connecter à votre compte Avid et de gérer notamment, vos licences.
Il est accessible via le menu en forme d'accent circonflexe à droite de la barre des tâches sous windows, ou via l’icône en forme de triangle au milieu d'un cercle, en haut à droite sur un mac.
Une fois Avid link lancé, aller dans produits, cliquer sur le menu déroulant en face de media composer et choisir licence.
Aller ensuite dans l'onglet choisir manuellement, serveur de licence, et renseigner dans le serveur de licence actuel l'adresse du serveur que l'on vous aura communiquée par ailleurs.
Recommencer l'opération pour cocher “utiliser le serveur de licence”
Dans produit, vous devriez voir apparaitre en vert “floating activated” en dessous de “media composer | First.”
SET UP
FENETRE SELECT PROJET / NEW PROJECT
User Profile
Un profil utilisateur vous permet de conserver vos préférences en matière de raccourcis clavier, interface ou encore réglages d’export.
En cliquant sur le menu déroulant vous pouvez :
| Choisir un User préalablement créé | L’User par défaut porte le nom de la sessions de l’ordinateur et se situe sur le disque ici : /Users/Shared/AvidMediaComposer/Avid Users/ |
|---|---|
| Create User Profile | Un dossier User est ajouté au menu User Profile et apparait sur le disque dur principal. …/avid Users/<nom de l’ordinateur>/ <nom du profil>/. C’est ce dossier, contenant 3 fichiers, qu’il faut copier quand on veut emmener son profil User. |
| Importer User profile | Le dossier User importé depuis n’importe quel emplacement est copié dans /avid Users/<nom de l’ordinateur>/ et apparaît dans le menu |
Emplacement projet
Un projet Avid s’enregistre sous la forme d’un dossier sur le disque dur de l’ordinateur, à l’emplacement défini ici.
L’usage veut que l’on enregistre son projet dans Shared. Cela permet d’ouvrir le même projet avec des sessions différentes mais surtout de regrouper tous les projets d’une même station de montage au même endroit sur le disque.
Private est un emplacement également défini par Avid mais non accessible par d'autres utilisateurs.
External vous permet d’ouvrir un projet situé n’importe où, mais c’est une liberté que je déconseille.
Select a Project
Sélectionner un project préalablement créé.
Vous avez un aperçu de ses caractéristiques dans le cadre de droite : dimension (ici 1080, induit 1920*1080 pixels, format HD), entrelacement (Ici P, progressif)
New project
Il convient de créer un projet avec les caractéristiques de la majeure partie de vos rushes, en ce qui concerne les dimensions et surtout le nombre d’images par seconde.
Merci d'indiquer l'année de votre promo en premier dans le nom du projet. (Ex : 2021_Nom du projet)
INTERFACE
Projet, Composer avec les écrans source/record, Timeline
Voilà les 3 outils de base, ici vides de contenu afin que l'on comprenne bien leur nature d'afficheur d'objet.
Par exemple, il ne faut pas confondre une séquence et la timeline qui permet de l'afficher.
Comme certains des outils disponibles dans le menu Tool, il est possible des les appeler par des raccourcis, ⌘ + chiffre du pavé numérique.
⌘9 : Projet ⌘5 : Composer ⌘0 : Timeline
Les bins, par contre, sont sujets à la métonymie contenant/contenu et ne sont pas invocables par raccourci.
FENETRE PROJET
Fenêtre principale d’Avid dont le titre affiche “Nom du projet - User”.
7 onglets sont disponibles et seront détaillés plus loin.
FENETRE COMPOSER
FENETRE TIMELINE
SETTINGS
BINS
On ne peut y voir que des bins, des dossiers contenants des dossiers ou des bins, éventuellement des fichiers de script. Un dossier Trash apparaît pour contenir un de ces éléments supprimé avec ⬅ (backspace) Un menu Hamburger () vous permet de crééer, ouvrir, supprimer des éléments. Vous pouvez aussi vous… A SUIVRE.
DERUSHAGE ET RETRANSCRIPTION
OUTILS DIVERS
Tools/Timecode Windows :
Une fenêtre qui affiche dans Avid Media Composer (appelons le MC) le Timecode en grand.
Tools/Effect Palette/Generator/Timecode Burn-In :
Permet d’incruster le TC dans l’image, au cas où vous désiriez exporter une séquence en fichier video léger pour la retranscrire sans utiliser Avid.
Glissez l’effet sur votre clip video ou sur une une piste video supplémentaire « vide » (la pellicule transparente qu’on appelle « Filler » sous avid), et utilisez Effect Editor pour paramétrer.
Pavé numérique :
Tapez un timecode, sans les ‘:’ sur la timeline d’un clip ou d’une séquence et appuyez sur return ou entrée. la tête de lecture va s’y placer.
Couleurs de clips :
Bouton droit sur la première colonne dans les bin.
Pensez à permettre à la timeline d’afficher la couleur des clips qu’elle utilise : Menu hamburger/clip color/source.
(Avec timeline local vous pouvez affecter des couleurs à des clips restreintes au périmètre de la séquence).
Colonnes de BINS :
Bouton droit sur tête de colonne : chose columns. Choisissez et ordonnez les colonnes qui vous servent le plus en fonction des usages (Tri rushes natifs/ montage etc.).
Sauvegardez vos configurations dans le menu déroulant en bas à gauche.
Sur les versions récentes d’Avid vous avez droit à InitialisedDate, qui permet de classer le tournage chronologiquement.
Vue vignettes de BIN :
Utilisez ⌘L ou ⌘K pour les augmentez ou réduire, puis Fill Window dans le menu bouton droit pour les agencer.
FIND:
⌘F (mac) ou ctrl F (Win), vous permet de rechercher tout et n’importe quoi n’importe où.
Les onglets ‘script text’ et ‘markers’ auront votre préférence dans ce qui nous occupe ici.
LES MARQUEURS :
Poser un marqueur :
Configurer une ou plusieurs touches du clavier avec des marqueurs de différentes couleurs.
Sur un clip ou une séquence, appuyer sur une de ces touches place un marqueur sur la piste sélectionnée “la plus haute ». (Evitez de les mettre sur D, plutôt sur V1, cf plus loin).
Emplissez-le sans sauter de ligne (je vous expliquerai pourquoi plus tard)
Naviguer entre marqueurs :
Configurez votre clavier pour sauter de marker en marker : command palet/Move/Go to next (ou previous) marker.
Fenêtre ‘markers’ :
Tools/markers : Affiche dans une fenêtre spécifique (type différent des fenêtre bins) la liste des markers du clip ou de la séquence active. (Rappelez vous de la touche 'Esc’ pour passer du player au recorder).
Si vous concaténez plusieurs clips dans une séquence, les marqueurs changent de TC pour prendre celui de leur position sur la séquence.
Copier des marqueurs :
Vous pouvez sélectionner des marqueurs dans la fenêtre
Exporter les marqueurs :
Sélectionnez tout ou partie des marqueurs d’une séquence ou d’un clip dans la fenêtre markers. Bouton droit/ Export markers/ Text, enregistrez le fichier ainsi crée dans votre espace réservé sur l’ordinateur.
Ouvrez le avec Excel, numbers, ou copier le contenu sous google sheets. Effacez éventuellement les colonnes inutiles et ajuster la taille de la colonne texte ⇒ Vous avez votre retranscription prête à imprimer.
LES SCRIPTS :
Cette fois-ci c’est l’inverse. On part d’un fichier texte pour l’incorporer dans MC. J’ai un super tutoriel en video en affaire qui explique ça très bien mais en gros :
Préparer et importer le script :
On part d’un fichier texte codé en western ascii avec retour à la ligne. Vous pouvez régler les marges : plus le texte est étroit, plus il y a de lignes à relier à une portion de clip (wait for it).
File/New Script/ et choisir le fichier texte en question.
Associer une portion de texte et un clip :
Sélectionnez tout ou partie du texte avec la souris, elle devient grisée. Choisissez le clip (ATTENTION ! ne fonctionne pas avec les séquences) correspondant et le glissez dans cette portion grisée du script ⇒ Une vignette suivie d’une timeline verticale apparaît. Cliquez et déplacez la vignette pour caler la timeline où bon vous semble.
Associer des phrases du script à des repères dans le clip :
Placez la fonction ‘Add Script mark’ (command palette/other/) sur une touche du clavier. (N’oubliez pas qu’avec la touche shift (ou maj) on en a double).
. Placez vous au début d’une phrase dans le clip (jkl).
. Retrouvez cette phrase dans le clip.
. Cliquez sur l’intersection entre la phrase et la timeline, cette dernière se sélectionne (Très important que la timeline verticale soit active, que le petit carré en dessous de la vignette soit noir notamment).
. Appuyez sur votre touche ‘Add script mark’.
Retrouver un mot dans un clip :
Désormais, quand vous cliquez sur un mot du script, MC vous ouvre le clip correspondant au niveau de la marque la plus proche précédant ce mot. I.E, plus vous placez de marque, plus vite vous retrouvez votre mot, mais on peut aussi n’en mettre que toutes les 5 lignes et faire du jkl.
Retrouver un script via un clip :
Vous pouvez dans other vous procurer la touche Find Script, qui vous affiche le script correspondant à l’endroit du clip, si association il y a eu.
Freestyle :
Vous pouvez tester plein de machins comme délimiter des scènes ou des pages afin de vous y rendre rapidement, mettre des couleurs aussi mais j’ai pas trop bien compris comment ni surtout pourquoi.