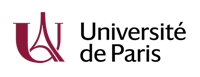Outils pour utilisateurs
Piste:
configuration
Différences
Ci-dessous, les différences entre deux révisions de la page.
| Les deux révisions précédentes Révision précédente Prochaine révision | Révision précédente | ||
|
configuration [2022/01/15 21:31] julien [INSTALLATION] |
configuration [2022/02/16 13:10] (Version actuelle) julien [LES MARQUEURS :] |
||
|---|---|---|---|
| Ligne 3: | Ligne 3: | ||
| ---- | ---- | ||
| + | **Les différentes versions**\\ | ||
| Pour toute installation, | Pour toute installation, | ||
| Ligne 11: | Ligne 12: | ||
| Les autres versions sont plutôt destinés aux boites de production.\\ | Les autres versions sont plutôt destinés aux boites de production.\\ | ||
| - | Vous pouvez vous faire une idée des différences entre chaque version [[ici|https:// | + | Vous pouvez vous faire une idée des différences entre chaque version [[https:// |
| + | Il vous faudra créer un compte, puis vous rendre sur la page "my products" | ||
| + | Là vous pouvez télécharger la version First ou bien ajouter une licence que vous aurez par exemple achetée.\\ | ||
| + | Vous avez également la possibilité de jouir d'une version complète pendant une période d' | ||
| + | En fait, les fichiers d' | ||
| - | Il vous faudra créer un compte, puis vous rendre | + | Au DEMC, nous disposons de 5 licences permanentes de 2018, installées en autonomie |
| - | Là vous pouvez ajouter une licence que vous aurez acheté ou qu'on vous aura passé. | + | Nous disposons également |
| - | Depuis la page" | + | Ainsi, |
| - | + | ||
| - | First est la version gratuite | + | |
| - | + | ||
| - | **Emplacement projet**\\ | + | |
| - | Un projet Avid s’enregistre sous la forme d’un dossier sur le disque dur de l’ordinateur, à l’emplacement défini ici.\\ | + | |
| - | L’usage veut que l’on enregistre son projet dans Shared. Cela permet d’ouvrir le même projet avec des sessions différentes mais surtout de regrouper tous les projets d’une même station de montage au même endroit | + | |
| - | Private est un emplacement également défini par Avid mais non accessible par d'autres utilisateurs.\\ | + | |
| - | External vous permet d’ouvrir un projet situé n’importe où, mais c’est | + | |
| - | + | ||
| - | **Select a Project**\\ | + | |
| - | Sélectionner un project préalablement créé.\\ Vous avez un aperçu de ses caractéristiques dans le cadre de droite : dimension (ici 1080, induit 1920*1080 pixels, format HD), entrelacement (Ici P, progressif) | + | |
| + | **Utilisation d'une version flottante**\\ | ||
| + | En installant Avid media composer, on installe également " | ||
| + | C'est un module qui se lance au démarrage de l' | ||
| + | Il est accessible via le menu en forme d' | ||
| + | Une fois Avid link lancé, aller dans produits, cliquer sur le menu déroulant en face de media composer et choisir licence.\\ | ||
| + | Aller ensuite dans l' | ||
| + | Recommencer l' | ||
| + | Dans produit, vous devriez voir apparaitre en vert " | ||
| + | \\ | ||
| ====== SET UP====== | ====== SET UP====== | ||
| Ligne 127: | Ligne 129: | ||
| **Pavé numérique :**\\ | **Pavé numérique :**\\ | ||
| - | Tapez un timecode, | + | Tapez un timecode, |
| **Couleurs de clips :**\\ | **Couleurs de clips :**\\ | ||
| Ligne 160: | Ligne 162: | ||
| **Fenêtre ‘markers’ :**\\ | **Fenêtre ‘markers’ :**\\ | ||
| Tools/ | Tools/ | ||
| - | Si vous concaténez plusieurs clips dans une séquences, les marqueurs changent de TC pour prendre celui de leur position sur la séquence. | + | Si vous concaténez plusieurs clips dans une séquence, les marqueurs changent de TC pour prendre celui de leur position sur la séquence. |
| **Copier des marqueurs :**\\ | **Copier des marqueurs :**\\ | ||
configuration.1642278683.txt.gz · Dernière modification: 2022/01/15 21:31 de julien
Outils de la page
Sauf mention contraire, le contenu de ce wiki est placé sous les termes de la licence suivante : CC Attribution-Noncommercial 4.0 International