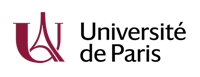Outils pour utilisateurs
gestion_des_clips_et_des_bins
Différences
Ci-dessous, les différences entre deux révisions de la page.
| Les deux révisions précédentes Révision précédente Prochaine révision | Révision précédente | ||
|
gestion_des_clips_et_des_bins [2020/06/11 11:30] franck |
gestion_des_clips_et_des_bins [2020/06/11 11:37] (Version actuelle) franck |
||
|---|---|---|---|
| Ligne 27: | Ligne 27: | ||
| J'ai alors la fenêtre suivante qui s' | J'ai alors la fenêtre suivante qui s' | ||
| - | {{ : | + | {{ : |
| - Si je sélectionne Master Clip, le clip disparaitra uniquement du bin. | - Si je sélectionne Master Clip, le clip disparaitra uniquement du bin. | ||
| - | - Si je sélectionne Associated media files, le média créé par Avid lors du transcode ou du consolidate du rush de départ ou le média associé si le clip résultat d’un import | + | |
| + | - Si je sélectionne Associated media files, le média créé par Avid sera effacé du disque dur. | ||
| <note warning> | <note warning> | ||
| - | Si je cherche le média original d’un clip dans le montage | ||
| - | |||
| - | Commencer par se positonner sur le clip dans un BIN. Puis aller dans le menu du haut, File/ | ||
| - | |||
| - | Si maintenant, je recherche le média original, il faut alors ouvrir le BIN contenant les AMA (ie les fichiers obtenus lors du link to Media ou link to Ama) et l’on fait la même opération avec un clip dans le BIN des AMA. | ||
| - | |||
| - | |||
| - | |||
| - | 6.7 Comment retrouver mes fenêtres lorsque j’en ai trop d’ouvertes en même temps et qu’elles se cachent les unes des autres | ||
| - | |||
| - | Pour cela, aller dans le menu d’en haut: window: le menu qui s’ouvre liste tous les BIN ouvert du projet: il suffit de cliquer sur le BIN qui nous intéresse pour qu’il revienne au premier plan. | ||
| - | |||
| - | |||
| - | 6 .8 Note sur la conversion 24 – 25 dans Avid | ||
| - | |||
| - | Attention: la conversion 24/25 ou 25/24 dans Avid garde toujours la même durée. Ainsi Avid retire ou ajoute une trame tous les 12 images selon le sens de la conversion. Cela lui évite d’avoir à varispeeder le son. | ||
| - | |||
| - | Aussi, s’il l’on veut changer la cadence d’un rush, il faudra toujours le faire par par un labo: cela permettra de travailler en image complète et d’avoir un son varispeedé et harmonisé: c’est obligatoire en cas de confo. | ||
| - | |||
| - | |||
| - | |||
| - | 6.9 Comment visualiser un montage dans la fenêtre source du composer | ||
| - | |||
| - | Dans le BIN, je prend ma séquence et je la fais glisser dans le fenêtre source du composer. | ||
| - | |||
| - | |||
| - | |||
| - | 6.10 Comment ne plus rendre visible le T et le S qui apparaissent sur les plans lorsque l’on les monte dans la TimeLine | ||
| - | |||
| - | Ces marqueur T ou S sont les marqueurs qui indiquent qu’une compression temporelle ou spatiale sont appliquées à un plan (en effet désormais les plans dans la TimeLine sont considérés par Avid comme des effets). | ||
| - | Il n’est pas possible d’enlever cette compression puisqu’elle est créé d’origine au moment du transcode ou du consolidate. En revanche, il est possible de ne plus les afficher. Pour cela, aller dans le FastMenu de la TimeLine / Show adaptateur / None. | ||
| - | |||
gestion_des_clips_et_des_bins.1591867807.txt.gz · Dernière modification: 2020/06/11 11:30 de franck
Outils de la page
Sauf mention contraire, le contenu de ce wiki est placé sous les termes de la licence suivante : CC Attribution-Noncommercial 4.0 International