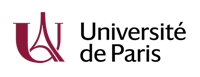Outils pour utilisateurs
Piste:
effets
Différences
Ci-dessous, les différences entre deux révisions de la page.
| Les deux révisions précédentes Révision précédente Prochaine révision | Révision précédente | ||
|
effets [2020/06/11 10:19] franck |
effets [2021/04/30 16:17] (Version actuelle) franck |
||
|---|---|---|---|
| Ligne 9: | Ligne 9: | ||
| {{ : | {{ : | ||
| - | Resize: on attrape l’icone de l’effet et on le fait glisser sur le plan concerné, puis on le lâche, l’icone de risize | + | Resize: on attrape l’icone de l’effet et on le fait glisser sur le plan concerné, puis on le lâche, l’icone de resize |
| Il faut aller ensuite dans le mode effet : | Il faut aller ensuite dans le mode effet : | ||
| Ligne 24: | Ligne 24: | ||
| Position: permet de repositionner l’image une fois le zoom fait: par exemple si l’on fait un zoom sur un corps et que l’on veut s’assurer que la tête soit toujours visible. | Position: permet de repositionner l’image une fois le zoom fait: par exemple si l’on fait un zoom sur un corps et que l’on veut s’assurer que la tête soit toujours visible. | ||
| - | ===== ACCÉLÉRER UN PLAN ===== | + | ====== ACCÉLÉRER UN PLAN ====== |
| L' | L' | ||
| Ligne 54: | Ligne 54: | ||
| On fait trime to fill: cela veut dire que l’on va garder le même point d’entrée et de sortie du plan. Pour cela, on ouvre le Trim une fois l’effet timewarp posé sur le plan sélectionné. Soit on ralonge le plan et cela le ralenti, soit on raccourci le plan et cela l’accélère. | On fait trime to fill: cela veut dire que l’on va garder le même point d’entrée et de sortie du plan. Pour cela, on ouvre le Trim une fois l’effet timewarp posé sur le plan sélectionné. Soit on ralonge le plan et cela le ralenti, soit on raccourci le plan et cela l’accélère. | ||
| - | ==== GELER UNE IMAGE ==== | + | ====== GELER UNE IMAGE ====== |
| Pour geler une image, il faut se positionner sur l’image que l’on souhaite figer, on fait ensuite un match/ | Pour geler une image, il faut se positionner sur l’image que l’on souhaite figer, on fait ensuite un match/ | ||
| Ligne 60: | Ligne 60: | ||
| Puis on va dans clip (menu du haut)/ freeze: on choisit alors la durée, le disk sur lequel on veut enregistrer et le BIN dans lequel on veut placer l’image (il est conseillé de le mettre dans le BIN effet). | Puis on va dans clip (menu du haut)/ freeze: on choisit alors la durée, le disk sur lequel on veut enregistrer et le BIN dans lequel on veut placer l’image (il est conseillé de le mettre dans le BIN effet). | ||
| - | === FAIRE UN FONDU === | + | ====== FAIRE UN FONDU ====== |
| Se positionner sur la coupe qui nous intéresse. | Se positionner sur la coupe qui nous intéresse. | ||
| - | Cliquer sur le bouton | + | Cliquer sur le bouton |
| + | {{ : | ||
| + | J'ai la fenêtre suivante qui s' | ||
| + | {{ : | ||
| + | - <color # | ||
| + | |||
| + | - <color # | ||
| + | |||
| + | - <color # | ||
| + | |||
| + | - <color # | ||
| + | |||
| + | Vous pouvez faire ensuite **Add**. Choisissez bien votre disque dur de travail. | ||
| + | |||
| + | <note tip>Si vous voulez faire le même fondu sur plusieurs plans, faites un point d' | ||
| + | </ | ||
| + | |||
| + | Pour en retirer plusieurs en même temps: procédure spécifique à respecter à la lettre: | ||
| + | |||
| + | On choisit l’un des fondus que l’on veut faire disparaître en se plaçant dessus, on ouvre le mode effet, le fondu est alors surligné. Puis à l’aide du lasso on attrape tous les fondus que l’on veut faire disparaître puis delete (flèche vers la gauche). | ||
| + | |||
| + | Il est possible de retravailler un fondu. | ||
| + | |||
| + | Pour cela, il faut cliquer sur l’icone **transition manipulation** : | ||
| + | |||
| + | {{ : | ||
| + | |||
| + | Des carrés apparaissent en bas et en haut de chaque fondu sur la TimeLine : | ||
| + | |||
| + | {{ : | ||
| + | |||
| + | Lorsque l’on se rapproche de ces carrés avec la souris, celle-ci se transforme en double flèche gauche-droite, | ||
| + | |||
| + | Je peux soit agrandir ou réduire mon fondu avec la souris en tirant sur un des carrés. Si je veux que la durée du fondu augmente ou diminue et que le fondu reste centré, je dois maintenir **Option (Alt)** appuyé pendant que je tire sur un carré avec la souris. | ||
| + | |||
| + | Je peux aussi utiliser comme pour le trim, les touches **, ; : =**. | ||
| + | |||
| + | Lorsque je travaille l' | ||
| + | |||
| + | La ligne du dessus représsente le plan A et la ligne du dessous le plan B. Les 2 images les plus à gauche représentent l’image d’entrée du fondu des 2 plans, celles du milieu représentent les 2 plans à l’endroit de la coupe et les 2 images de droites l’image de sortie des deux plans. | ||
| + | |||
| + | ====== SOUS-TITRAGE ====== | ||
| + | |||
| + | On ouvre notre projet monté et on lui crée une nouvelle piste vidéo. | ||
| + | |||
| + | On va ensuite dans les effets du projet / | ||
| + | |||
| + | On ouvre l’Effect Editor : dans caption text: on écrit le nom du film: cela pour avoir à l’écran le rendu du futur sous-titrage. | ||
| + | |||
| + | Avec la partie Text Appearance, je vais pouvoir régler: | ||
| + | |||
| + | * la couleur du texte | ||
| + | * Son oppacité | ||
| + | * La typo | ||
| + | * La taille (fontsize) | ||
| + | * Tout en bas, je trouve: left align: plutôt choisir: center align | ||
| + | |||
| + | |||
| + | On va ensuite dans Box Appearance: pour régler l’apparence du cartouche contenant le texte du sous-titrage. Il faut choisir: | ||
| + | |||
| + | * Anchor centered: cela centre (/écran) le point rose qui est un repaire de placement | ||
| + | * Puis avec position, on positionne le cartouche: X = 0 pour être au milieu de la ligne | ||
| + | * Box width: passer à 1500 | ||
| + | * + changer as many rows as needed en at most N Rows: 2. | ||
| + | * Oppacity doit être à 0: a ce moment là le cartouche devient invisible. | ||
| + | |||
| + | On peut maintenant retravailler l’écriture en retournant dans Text Appearance afin d’affiner l’affichage de celui-ci. Dans Text Appearance: basic outline (tout en bas de color): custom shadow: paramétrable ou basic shadows. | ||
| + | |||
| + | On peut alors fermer l’Effect Editor et découper la timeline du sous-titrage en fonction de la durée de chaque sous-titre (les repaires sont fournis avec la traduction). Attention: il faut un minimum de 4 images entre chaque sous-titres. | ||
| + | |||
| + | Une fois que cela est fini: soit on fait la traduction nous même et l’on retourne dans l’Effect Editor: on va sous Box Appearance et l’on coche Edit Master Caption List. | ||
| + | |||
| + | Cela ouvre une fenêtre avec une colonne reprennant les TC IN/OUT de toutes les coupes qui ont été faites auparavant, en face, il y a une colone vide où l’on peut écrire le texte de la traduction de chaque passage. | ||
| + | Une fois terminé, si je veux changer l’apparence d’un sous titre, cela va se répercuter sur tous les sous-titres qui le suivent. Aussi, si je veux souligner ou mettre en italic les sous-titres d’une voix-off, je serai obligé de lui faire une piste vidéo à part. | ||
| + | |||
| + | Maintenant, si la traduction est déjà faite. | ||
| + | |||
| + | D’abord, je nai pas besoin de saucissoner la piste vidéo du sous-titrage !! | ||
| + | |||
| + | Ensuite, je rouvre l’Effect Editor. Tout en haut de la fenêtre, dans la partie Caption File, je choisis Export Caption Data. Avid te demande alors d’enregistrer un fichier, ce que l’on peut faire par exemple sur le bureau, en .txt. | ||
| + | |||
| + | Il faut ensuite ouvrir ce fichier .txt: cela affiche un texte où normalement ne doit figurer que quelques lignes de code et le nom du film (cf celui que nous avons écrit précédemment pour régler l’apparence du texte). | ||
| + | |||
| + | Entre les lignes de code begin subtitle et end subtitle: il faut copier tout le sous-titrage (depuis le fichier .txt du sous-titrage fourni par le service sous-titrage) avec les TC ficgurant au dessus et surtout ne rien modifier dans la mise en page (surtout dans les espaces entre Begin Subtitle, le sous-titrage qui remplace le titre du film qui figurait avant et End Subtitle). | ||
| + | |||
| + | On enregistre alors notre nouveau fichier .txt sur le bureau. | ||
| + | |||
| + | Puis, on rouvre l’Effect Editor et ce coup-ci, on choisit: Import Caption Data dans la partie Caption File. | ||
| + | |||
| + | Ouverture d’une fenêtre, dans laquelle on va choisir le .txt que l’on vient d’enregistrer et Avid va positionner tout seul tous les sous-titres grace au TC du .txt. | ||
| + | |||
| + | |||
| + | |||
effets.1591863592.txt.gz · Dernière modification: 2020/06/11 10:19 de franck
Outils de la page
Sauf mention contraire, le contenu de ce wiki est placé sous les termes de la licence suivante : CC Attribution-Noncommercial 4.0 International