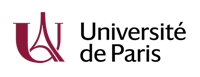Outils pour utilisateurs
Piste:
montage
Différences
Ci-dessous, les différences entre deux révisions de la page.
| Les deux révisions précédentes Révision précédente Prochaine révision | Révision précédente | ||
|
montage [2020/06/09 15:31] franck |
montage [2020/06/11 12:09] (Version actuelle) franck |
||
|---|---|---|---|
| Ligne 1: | Ligne 1: | ||
| - | ====== | + | ====== |
| Pour charger un rushe dans la fenêtre Player, double-cliquer sur son icône dans le chutier. | Pour charger un rushe dans la fenêtre Player, double-cliquer sur son icône dans le chutier. | ||
| Ligne 12: | Ligne 12: | ||
| {{ : | {{ : | ||
| - | Pour monter le plan, je me positionne à l’endroit du montage où je veux le positionner | + | Pour monter le plan, je place la tête de lecture |
| {{ : | {{ : | ||
| Ligne 121: | Ligne 121: | ||
| Si je clique sur le raccord entre les plans, j’aurai alors deux traits roses. Ce que j’enlève ou ajoute d’un côté s’ajoute ou s’enlève de l’autre. | Si je clique sur le raccord entre les plans, j’aurai alors deux traits roses. Ce que j’enlève ou ajoute d’un côté s’ajoute ou s’enlève de l’autre. | ||
| - | Je peux utiliser la touches **,** pour enlever 10 images sur la fin d’un plan ou ajouter 10 images sur le début d’un plan, la touche **;** pour enlever 1 image sur la fin d’un plan ou ajouter 1 image sur le début d’un plan la touche **:** pour ajouter 1 image sur la fin d’un plan ou enlever 1 image sur le début d’un plan, la touche **=** pour ajouter 10 images sur la fin d’un plan ou enlever 10 images sur le début d’un plan. | + | Je peux utiliser la touches **,** pour enlever 10 images sur la fin d’un plan ou ajouter 10 images sur le début d’un plan, la touche **;** pour enlever 1 image sur la fin d’un plan ou ajouter 1 image sur le début d’un plan la touche **:** pour ajouter 1 image sur la fin d’un plan ou enlever 1 image sur le début d’un plan, la touche **=** pour ajouter 10 images sur la fin d’un plan ou enlever 10 images sur le début d’un plan.` |
| - | ====== | + | ====== |
| - | Vous avez plusieurs façons | + | Pour faire une coupe dans un plan, vous devez tout d' |
| - | La première est de passer par le Track Audio Pannel. J' | + | {{ :coupe.png? |
| - | {{ : | ||
| - | |||
| - | Je vois apparaitre de nouvelles options à coté du nom des pistes : | ||
| - | |||
| - | {{ : | ||
| - | |||
| - | J'ai alors accès à : | ||
| - | |||
| - | - 1 : affichage de la waveforme des pistes. | ||
| - | |||
| - | - 2 : menu déroulant me donnant accès à l' | ||
| - | |||
| - | - 3 : La possibilité de lire ou non la piste. S pour solo et M pour mute. | ||
| - | |||
| - | <note tip>Si vous utilisez les raccourcis claviers des Ateliers Cinéma, vous pouvez en appuyant sur la touche F4 afficher toutes les waveformes des pistes.</ | ||
| - | |||
| - | |||
| - | Examinons maintenant les différentes options du menu déroulant : | ||
| - | |||
| - | - Le Clip Gain : me permet d' | ||
| - | - Le Volume : me permet de faire des points sur le clip et de travailler les niveaux localement dans le clip. | ||
| - | - Le Pan : me permet de travailler la spécialisation du son, s'il se trouve à gauche ou à droite pour une écoute stéréo. | ||
| - | |||
| - | {{ : | ||
| - | |||
| - | ====== Gain ====== | ||
| - | |||
| - | Lorsque j' | ||
| - | |||
| - | {{ : | ||
| - | |||
| - | Je peux alors en cliquant dessus ajouter ou enlever du gain, dans l' | ||
| - | |||
| - | {{ : | ||
| - | |||
| - | Je vois alors sur la piste dans mon montage la valeur que je viens de choisir : | ||
| - | |||
| - | {{ : | ||
| - | |||
| - | <note tip>Pour travailler le gain, il vaut mieux passer par l' | ||
| - | |||
| - | ====== Volume | ||
| - | |||
| - | Je commence déjà par afficher le volume dans ma Timeline, je coche Volume dans le menu déroulant et décoche les autres (Clip Gain et Pan) pour y voir plus clair. | ||
| - | |||
| - | Ensuite je me place à l' | ||
| - | |||
| - | {{ : | ||
| - | |||
| - | Une fois ma série de points réalisée, je m' | ||
| - | |||
| - | {{ : | ||
| - | |||
| - | Je peux alors avec la souris en sélectionnant un point le baisser ou le monter. | ||
| - | |||
| - | Si je veux le déplacer, je maintiens la touche Option appuyée et je le déplace. | ||
| - | |||
| - | Si je veux sélectionner plusieurs points, je sélectionne les points en maintenant la touche Majuscule enfoncée. Ou alors, j' | ||
| - | |||
| - | |||
| - | {{ : | ||
| - | {{ : | ||
| - | |||
| - | Pour effacer les points, je les sélectionne et appuie sur Supprimer. | ||
| - | |||
| - | ====== PAN ====== | ||
| - | |||
| - | Je commence déjà par afficher le pan dans ma Timeline, je coche pan dans le menu déroulant et décoche les autres (Clip Gain et Volume) pour y voir plus clair. | ||
| - | |||
| - | Je dois aussi mettre des points avec la touche ù en sélectionnant bien les pistes sur lesquelles je travaille. | ||
| - | |||
| - | Lorsque le trait est au milieu, mon piste est alors centrée (la piste audio est lue de la même façon sur le haut parleur de gauche et sur le haut parleur de droite). Lorsque le trait est en haut, j'ai ma piste audio qui est complètement à gauche et inversement lorsque celle-ci est en bas, j'ai ma piste audio qui est complètement à droite. | ||
| - | |||
| - | <note tip>Pour travailler le pan, il vaut mieux aussi passer par l' | ||
| - | |||
| - | ====== AUDIO MIXER (En construction) ====== | ||
| - | |||
| - | L' | ||
| - | |||
| - | {{ : | ||
| - | |||
| - | <note important> | ||
| - | |||
| - | ====== Gain avec l' | ||
| - | |||
| - | Il est important pour travailler le gain des clips avec l' | ||
| - | |||
| - | {{ : | ||
| - | |||
| - | Si ce n'est pas le cas, cliquez sur l' | ||
| - | |||
| - | Vous pouvez ensuite augmenter ou baisser le niveau des clips sur lesquelles se trouve votre tête de lecture en agissant sur les potentiomètres : | ||
| - | |||
| - | {{ : | ||
| - | |||
| - | Si vous voulez afficher les valeurs choisies dans votre timeline, ici +4dB, il faut sélectionner avec le track consol panel **Cip Gain**. Je vois bien que mes deux clips, piste A1 et piste A2, ont été augmenté de +4dB. | ||
| - | |||
| - | {{ : | ||
| - | |||
| - | L' | ||
| - | |||
| - | {{ : | ||
| - | |||
| - | Si j' | ||
| - | |||
| - | Je peux aussi avec l' | ||
| - | |||
| - | Je commence par faire un point d' | ||
| - | |||
| - | {{ : | ||
| - | |||
| - | Puis avec l' | ||
| - | |||
| - | {{ : | ||
| - | |||
| - | Si je ne mets pas de point In et Out, je peux avec la même procédure mettre toute la piste à une valeur déterminée. | ||
| - | |||
| - | ====== Gain avec l' | ||
| - | |||
| - | Vous pouvez agir sur la spécialisation de la piste audio avec les potentiomètres suivants : | ||
| - | |||
| - | {{ : | ||
| - | |||
| - | Si comme dans l' | ||
| - | |||
| - | Si maintenant, la valeur est **L100**, ma piste audio est complètement à gauche : | ||
| - | |||
| - | {{ : | ||
| - | |||
| - | Si la valeur est **R100**, ma piste audio est complètement à droite : | ||
| - | |||
| - | {{ : | ||
| - | |||
| - | Je peux évidemment choisir des valeurs intermédiaires. | ||
| - | |||
| - | Pour modifier les valeurs, je clique sur le potentiomètre et glisse en maintenant le bouton de la souris enfoncé, à gauche ou à droite. | ||
| - | |||
| - | ====== CRÉATION DE TITRE ET GÉNÉRIQUE ====== | ||
| - | |||
| - | J' | ||
| - | |||
| - | Une fenêtre s' | ||
| - | |||
| - | {{ : | ||
| - | |||
| - | Nous utiliserons ici Title Tool. | ||
| - | |||
| - | Une fenêtre s' | ||
| - | |||
| - | {{ : | ||
| - | |||
| - | Si je veux faire mon titre sur une image, je place donc ma tête de lecture sur cette image ou vidéo. | ||
| - | |||
| - | Si je veux faire mon titre sur du noir, je me place sur du noir dans mon montage. | ||
| - | |||
| - | <note important> | ||
| - | |||
| - | Pour créer une zone de texte, j' | ||
| - | |||
| - | {{ : | ||
| - | |||
| - | Je peux ensuite déplacer cette zone de texte avec l' | ||
| - | |||
| - | {{ : | ||
| - | |||
| - | Je peux aussi placer ce texte au centre en utilisant dans le menu Alignment (barre des menus) Center in Frame Horiz. ou Center in Frame Vert : | ||
| - | |||
| - | {{ : | ||
| - | |||
| - | Je retrouve ensuite des outils classiques de mise en page (polices, tailles de police, formes...) : | ||
| - | |||
| - | {{ : | ||
| - | |||
| - | Si je souhaite faire un générique déroulant, je remplis la zone texte de tout le texte de mon générique et je coche la case **Roll** : | ||
| - | |||
| - | {{ : | ||
| - | |||
| - | Une fois le carton ou générique réalisé, je peux fermer la fenêtre. | ||
| - | |||
| - | Je clique sur //Save// et la fenêtre suivante s' | ||
| - | |||
| - | {{ : | ||
| - | |||
| - | Je nomme mon carton ou générique, | ||
| - | |||
| - | <note tip>Afin de ranger correctement vos éléments et notamment de retrouver vos cartons et génériques, | ||
| - | |||
| - | Je choisis avec //Drive// le disque dur où seront stockés les fichiers créés pour le titre et leur résolution. Aux Ateliers Cinéma, nous travaillons généralement en DnxHD120. | ||
| - | |||
| - | J'ai alors le carton Titre disponible dans mon chutier Titres que je peux voir dans mon player comme un rushe image : | ||
| - | |||
| - | {{ : | ||
| - | |||
| - | J' | ||
| - | |||
| - | Si maintenant, je veux insérer un générique déroulant, il faudra choisir la durée en fonction de la vitesse de défilement voulue. Plus mon carton aura une courte durée, plus le générique défilera rapidement. | ||
| - | |||
| - | A chaque fois que je modifie dans le montage la durée, il faudra faire un rendu (F3 pour le clavier des Ateliers Cinéma) afin de pouvoir lire le générique. | ||
montage.1591709485.txt.gz · Dernière modification: 2020/06/09 15:31 de franck
Outils de la page
Sauf mention contraire, le contenu de ce wiki est placé sous les termes de la licence suivante : CC Attribution-Noncommercial 4.0 International